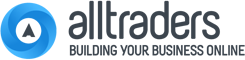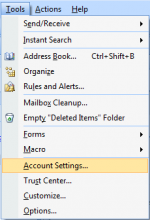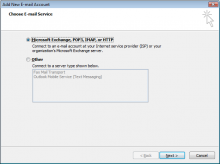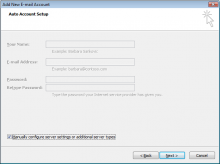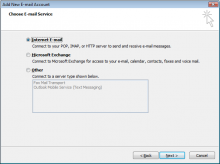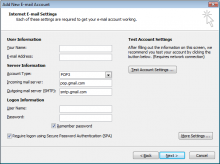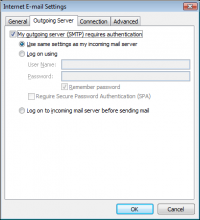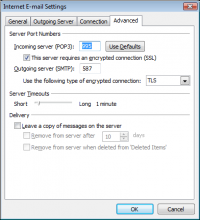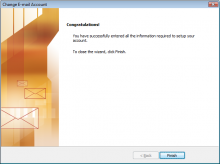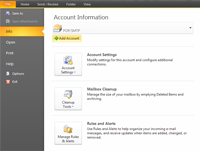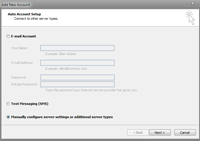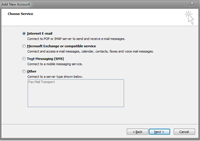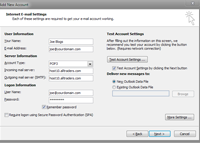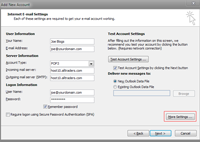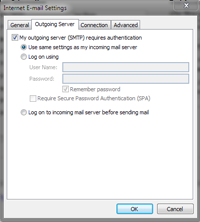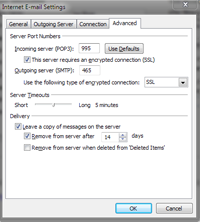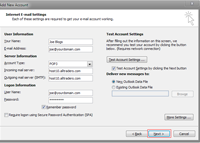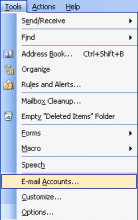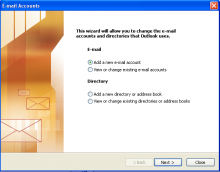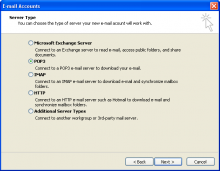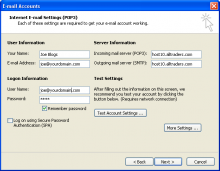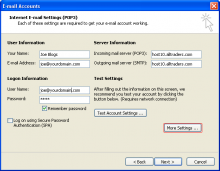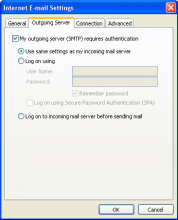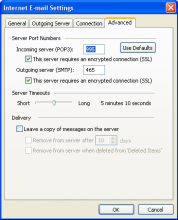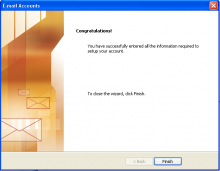To set up your email via the internet, there are two different methods, depending on how your email has been setup.
How to set up Outlook with Gmail / Google Apps
How to set up Outlook with another email system
How to set up Outlook with Google Apps
1. Start off by loading up Outlook. Once it has loaded, go to the top menu and select Tools > Account Settings
2. Once selected, a new window will load. Click on the new button:

3. Click Next > on the following page:
4. On the next page, select Manually configure sever settings or additional server types and then select Next >
5. On the next page, select Next > again:
6. On this page, insert using the following information. Once filled out, click on the More Settings ... button.
These following details are specific to the account, so for example, setting an account up for admin.
Your Name: This shows up in your email as the sender (Eg: Joe Blogs).
Email Address: The account email address (Eg: This email address is being protected from spambots. You need JavaScript enabled to view it.).
These details are the same, regardless of the account used…
Account Type: POP3 Incoming Mail Server: pop.gmail.com
Outgoing Mail Server: smtp.gmail.com
These following details are specific to the account, so for example, setting an account up for admin
User Name: The account email address, the same as the one above (Eg: This email address is being protected from spambots. You need JavaScript enabled to view it.).
Password: This is the password associated with the account.
7. Another tab will appear – click on the Outgoing Server tab (at the top) and then make sure the Outgoing Server settings look like the below image:
8. Make sure you don’t click OK just yet -first select the Advanced tab and fill out the details like they are below:
9. You will return to the below page (your page will have all the details filled). Click next:
10. On the next page, click finish! You have successfully setup a mail account to download from gmail!
How to set up Outlook with another email system
Outlook 2010
1. Start off by loading up Outlook. Once it has loaded, go to the top menu and select File > Info > Add Account
2. Once selected, a new window will load. Click on 'Manually configure server settings or additional server types ' and then select Next:
3. Select Internet Email from the list and then click Next > on the following page:
4. On this page, insert using the following information. Once filled out, click on the More Settings ... button.
These following details are specific to the account, so for example, setting an account up for admin
Your Name: This shows up in your email as the sender (Eg: Joe Blogs).
The account email address (Eg: This email address is being protected from spambots. You need JavaScript enabled to view it.).
These details are the same, regardless of the account used…
Account Type: POP3 Incoming Mail Server: host10.alltraders.com
Outgoing Mail Server: host10.alltraders.com
These following details are specific to the account, so for example, setting an account up for admin
The account email address, the same as the one above (Eg: This email address is being protected from spambots. You need JavaScript enabled to view it.).
Password: This is the password associated with the account.
6. After filling in the details click on the more settings button.
7. Another tab will appear – click on the Outgoing Server tab (at the top) and then make sure the Outgoing Server settings look like the below image:
8. Once this has been completed click on the advanced tab and then make sure the Outgoing Server settings look like the below image:
Please make sure the incoming server port is set to 995 and the outgoing server port is set to 465 with both of the checkboxes ticked.
9. Next click on the Ok button to close the tab.
10. On the next page, click Next. You have now successfully setup your mail account.
Outlook 2003
1. Start off by loading up Outlook. Once it has loaded, go to the top menu and select Tools > Email Accounts
2. Once selected, a new window will load. Click on 'Add a new e-mail account' and then select Next:
3. Select POP 3 from the list and then click Next > on the following page:
4. On this page, insert using the following information. Once filled out, click on the More Settings ... button.
These following details are specific to the account, so for example, setting an account up for admin
Your Name: This shows up in your email as the sender (Eg: Joe Blogs).
The account email address (Eg: This email address is being protected from spambots. You need JavaScript enabled to view it.).
These details are the same, regardless of the account used…
Account Type: POP3 Incoming Mail Server: host10.alltraders.com
Outgoing Mail Server: host10.alltraders.com
These following details are specific to the account, so for example, setting an account up for admin
The account email address, the same as the one above (Eg: This email address is being protected from spambots. You need JavaScript enabled to view it.).
Password: This is the password associated with the account.
6. After filling in the details click on the more settings button.
7. Another tab will appear – click on the Outgoing Server tab (at the top) and then make sure the Outgoing Server settings look like the below image:
8. Once this has been completed click on the advanced tab and then make sure the Outgoing Server settings look like the below image:
Please make sure the incoming server port is set to 995 and the outgoing server port is set to 465 with both of the checkboxes ticked.
9. On the next page, click finish. You have now successfully setup your mail account.